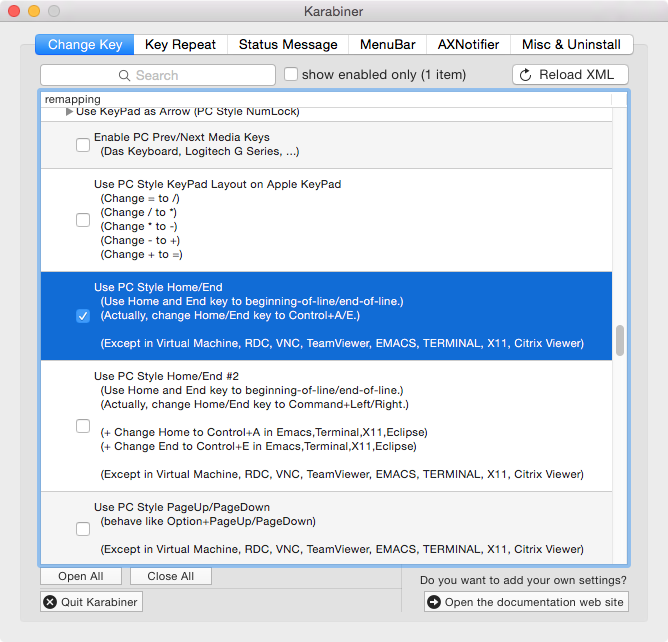Apple’s hardware and software ecosystem generally provides a fantastic UX by tight integration, relatively good usability (compared to most competitors) and good services and support.
Sometimes, users may be bitten by terrible hw and sw bugs nonetheless. The worst Apple software bug I’ve personally experienced so far is that I recently noticed that all my many voice memos on my iPhone were gone! The exact reason why and how this happened hasn’t been fully investigated yet, but the observed issue is evidently linked to the recent iOS 12 update release (and potentially also to later iOS 12.x releases, as neither the problem nor any fix have been mentioned in any of the iOS 12.x update changelogs to date). The data loss seems to have to do with the introduction of the revamped voice memo app (that is now also available on the iPad), perhaps due to a bug in the iCloud synchronisation.
So, lots of invaluable voice memos I recorded for beloved ones, recordings of important conversations and thoughts, all gone! Nothing to be delighted about, to say the least!
I thus contacted Apple support and they were very kind and keen to determine the problem and find a mitigation or solution (I was on the phone with them for roughly 45 minutes, involving 2nd level support too). They didn’t find any such issue mentioned in their support database though and apparently, none of the supporters I talked to ever heard of anything like that before, despite it being mentioned all over twitter). For understandable legal reasons, as they never recommend “random” 3rd party tools as a matter of principle, they couldn’t recommend the solution detailed in this blog post, but suggested a more general solution, involving only Apple tools and services (see at the very bottom of this post; if you don’t mind the risk and backing up your iPhone to iCloud, you could try this alternatively).
After a quick assessment, I decided to go with another solution as all in all, it seemed more transparent and promising, less time consuming and with an acceptable risk for me.
Idea and big picture: Extract the lost voice memos from an old iPhone backup in iTunes, ideally the latest backup before the release/installation of iOS 12, i.e. before Sept 17, 2018.
Disclaimer 1: Although the following tips worked fine for me, I can’t guarantee they’ll work for you too – you follow these steps at your own risk. If in doubt, I recommend backing up all your data redundantly on various media before.
Disclaimer 2: Let me tell you this first: If you don’t have any backups of your iPhone, don’t use iTunes for iPhone backups and don’t have Time Machine backups of those backups in iTunes, you’re likely out of luck. At least I didn’t find any method to restore the disappeared voice memos on the iPhone itself – once iOS 12.x is installed, those memos apparently weren’t anywhere on the device itself anymore. Considering iOS 12’s and iPhone’s more and more restrictive data protection measures, it would likely also be difficult for professional data recovery services to recover any lost voice memos from the device (they would need to be technically on par with secret services and forensic experts -> seldom and accordingly expensive).
So here are the detailed steps to follow:
- As precaution, create a current Time Machine backup of the Mac that holds the iTunes backups.
- Restore from Time Machine to the Mac the latest iPhone backup before iOS 12 was installed on your iPhone. Usually, this should be the latest Time Machine backup before Sept 17, 2018:
- Determine the relevant iPhone backup in iTunes
- Open iTunes
- In the iTunes preferences, navigate to the “Devices” pane
- Figure out the relevant backup of your iPhone
- Right-click on the entry and choose “Show in Finder”
- Enter Time Machine (by clicking on the according icon in the macOS menu bar and by choosing “Enter Time Machine”) and restore the latest version of the selected folder that was created before Sept 17, 2018, from your Time Machine backup. Note that restoring that folder can take anything from 10 minutes up to an hour or two, depending on the iPhone’s storage size, your network’s bandwidth etc.
- Determine the relevant iPhone backup in iTunes
- If your iPhone backups in iTunes aren’t encrypted, you can try using a free open source tool like the Open Backup Extractor (download page for the binary) to extract your voice memos from the backup in iTunes. Note: You use this tool at your own risk, like any tool and suggestion here (I didn’t review or audit it).
- If your iPhone backups in iTunes are encrypted: In this case, the above free, open source tool doesn’t work, as accessing encrypted backups is not supported by it yet (in v1.1 at the time of writing).
I’ve only found commercial tools that can deal with encrypted backups.
The tool I used successfully (and hence purchased for roughly 40-50 bucks) is iMazing (v2 at the time of writing) by DigiDNA. I chose this tool as it seemed to be the most professional and most trustworthy one of the many iPhone recovery tools I found online. It’s by a Swiss company; up-to-date (v2.7.2 was released on Oct 3, 2018); the binary files are properly signed; the web, GitHub, social media pages I visited looked professional and didn’t hint a scam.
Note: This is in harsh contrast to many shady data recovery tools out there, some of them obviously being scams, not working correctly, being trojans, crypto lockers, data sniffers or similar.
Either way: You use any 3rd party tool at your own risk! Mind that you’re basically giving the tool full access to both your Mac and iPhone!- Download the iMazing demo app to your Mac
- As a precautionary measure, you may want to disable wifi networking and disconnect any Ethernet network cable (like that you could at least prevent live data sniffing and sending by such a tool -> not delayed data sniffing and sending though)
- Install the iMazing demo app
- If you run macOS 10.14 (Mojave) or later, give iMazing.app full disk access:
- In System Preferences -> Security & Privacy -> Privacy -> Full Disk Access click the lock icon to make changes, then click the “+” button and add ‘iMazing.app’ to the list of apps with full disk access (this is required as access to the iTunes ‘Backup’ folder is restricted in macOS 10.14 and later)
- Run the iMazing demo app and extract the voice memos of the pre-iOS-12 iTunes backup of your iPhone:
- Run the iMazing demo app
- Click “later” when prompted to buy a license (we want to test whether the tool works before making a purchase, right?)
- In the list on the left, instead of accessing the iPhone directly, select the iTunes backup we previously restored from the Time Machine backup
- When prompted by iMazing, enter the encryption password to let the app decrypt the encrypted backup
- Go to the “Voice Memos” app icon in the list and select all the listed voice memos you’d like to extract from the backup.
- If you want to extract 3 voice memos only, you can do this with the demo app. If you want to extract more than 3 voice memos, you need to purchase and unlock/activate the full version of iMazing, which I did. If you try to extract more than 3 voice memos, a handy assistant will be displayed to guide you through purchasing and activating the full version of iMazing, which is pretty straightforward.
- Extract the voice memos to a local folder. Voilà, here you have your dear voice memos again (as .m4a files, playable with e.g. the Quick Time Player or VLC)! Not in the voice memo app on your iPhone anymore, but that’s usually less of a concern anyway (I for one won’t trust the new, apparently rushed voice memo app and will always export future voice memos to an external medium right after recording one).
- If you don’t need anything else from the old iPhone backup in iTunes (some other users experienced also other data loss when upgrading to iOS 12, so check if that applies to you too), you can now restore the latest iPhone backup in iTunes from the Time Machine snapshot we created in step 1.
- If you don’t need iMazing anymore you can remove its “full disk access” privilege and uninstall iMazing (e.g. using any of the uninstaller apps in the Apple Store or AppCleaner). I also removed the “iMazing.Versions” folder in ~/Library/Application\ Support/MobileSync/Backup that iMazing created for its own purpose.
- To lower the risk of losing voice memos and other data on your iPhone/iPad in the future, consider the following tips:
- Create iTunes (or iCloud) backups of your iPhone/iPad regularly. If you use iTunes to back up your iPhone/iPad, make sure to also create regular Time Machine backups of your Mac holding your iTunes backups. It’s best to automate both tasks by ticking the according checkboxes in iTunes and Time Machine.
- In the settings of the “voice memos” app on your iPhone/iPad, tell the app to “never” remove user-deleted voice memos (instead of removing them after “30 days”, which seems to be the somewhat unfortunate default in the new voice memo app). AFAIK, this only applies to already manually deleted voice memos though.
BTW, I’d also recommend disabling the location-dependent naming of voice memos as this is a pretty silly feature for most users. - Consider disabling “automatic updates” in your iPhone/iPad settings under “General” -> “Software updates”. Like that you can wait a couple of days or weeks before installing newly released iOS versions and check the feedback of other users on social media like Twitter first, and maybe catch potential big glitches like that. Actually, Apple’s beta/developer release staging mechanism is supposed to catch those glitches before they can reach the general public in an official release, but apparently, that mechanism hasn’t worked as well yet as it should have.
Note though that on the other hand, by not installing new releases automatically, you’ll potentially expose your iPhone/iPad to additional security risks due to a bigger time window with missing security patches. So, this advice is a two-edged sword. Decide for yourself!
Interesting observations:
- I was a bit astonished to see that iTunes itself apparently doesn’t create incremental backups, but only saves the very latest state/snapshot of any device. It thus apparently fully relies on Time Machine’s incremental backup feature if you want to access earlier backups than just the latest snapshot, i.e. you need additional Time Machine backups of your iTunes backups to accomplish this. It looks like iTunes also doesn’t use macOS versioning or APFS’s snapshot feature.
- Note that iMazing creates a new folder named “iMazing.Versions” in ~/Library/Application\ Support/MobileSync/Backup for its own purpose, which is astonishing and slightly annoying.
Finally, here’s what Apple support suggested doing, instead of the above method:
- Backup your current iPhone to iCloud. If you don’t have enough iCloud storage to store the content of your iPhone, purchase a suitable amount of storage before.
- Reset your iPhone, deleting all content
- Restore your phone from an old (pre-iOS-12) backup in iTunes that still contains your voice memos (note: they didn’t mention that one has to restore that backup from Time Machine first, in most cases)
- When starting your iPhone, connect it to iCloud. In particular, let the voice memo app synchronise with iCloud.
- Switch off and switch on again the iCloud synchronisation in the settings of the voice memo app in order to make it synchronise the old voice memos to iCloud
- Restore the backup from iCloud
According to the Apple support, this should intelligently merge old and new data, so that you end up with iOS 12 and all the new and old data on it, without losing any, including the old, previously vanished voice memos.
If you don’t mind the potential risk of a failed data merge and don’t object backing up your iPhone to iCloud, you could alternatively try this.
Either way, I hope these tips are helpful. Good luck!