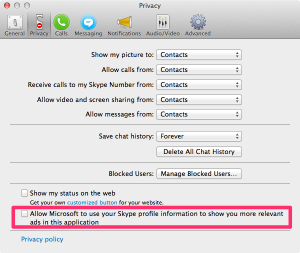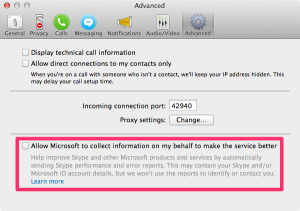With the recent changes in Skype, the “traditional” method of running several Skype instances using different system users doesn’t work anymore (as the the new authentication dialog strangely doesn’t get the focus anymore).
So, in order to use several Skype accounts on macOS (formerly known as Mac OS X), do the following:
- Open the Script Editor (in the ‘Utilities’ folder in the ‘Applications’ folder)
- Create a new script with the following content:
do shell script "open -na /Applications/Skype.app/Contents/MacOS/Skype --args -DataPath '/Users/your_system_user/Library/Application Support/Skype_any_identifier'"
Replace your_system_user by your regular macOS user account (see ‘whoami’ in Terminal)
Replace _any_identifier by the according Skype account name, e.g. _myskypename (doesn’t really matter what, just don’t use an empty string)
Please mind the double quotes and single quotes (important!) - Save the script as an application: File.. Save.., choose “Application” as file format, give it a name and store it e.g. in your home directory or in the Applications folder
Repeat these steps for any of your Skype accounts, giving each Skype account a different Skype_any_identifier. You can then start the according Skype instances by double clicking on the according app.
Explanation:
The above script starts a new instance of Skype (which would otherwise be prevented), using the -n argument. Each instance of Skype gets its own directory to store the according account data, using the -DataPath argument.