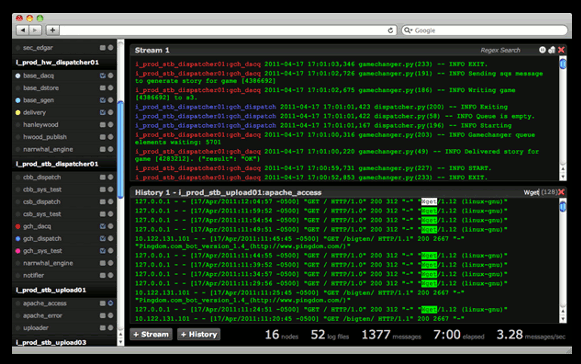I decided to disable the “share” button plugin (“tweet”, “like”, “+1” etc.) on this changelog for the following reasons:
I) I have to use (and know about) these social sharing technologies as an IT professional. As a private person however, I disapprove of proprietary technologies that may unknowingly inflict people’s privacy online (for even more scary stuff, learn about browser fingerprinting and read this recent Wired story about undeletable cookies). I also recommend and support using plugins and tools like
II) The way how social sharing (and “social” per se) is done today is just plain wrong:
- It’s proprietary instead of based on open standards.
- Data usually gets pulled into proprietary, closed, data silos instead of giving users full and exclusive control over their very own data.
- All the big existing social sharing architectures follow a vulnerable (in so many ways), centralized approach instead of a robust, distributed (or at least federated) one.
- Erroneously, people try to solve “social sharing” on the web application level instead of on a lower level and as part of an open protocol and specification (an open social backbone) rather than as various incompatible and proprietary implementations.
- Giving users guarantees and full control about their online privacy and data is impossible with the current approaches. Users are required to care about their settings for every single social sharing tool out there instead of being able to specify a global policy (e.g. in the browser).
- So far, social sharing is de facto opt-out instead of opt-in, which is the wrong approach if you want to put the user in control and avoid being evil.
III) “tweet”, “like”, “+1” buttons clutter up and “slow down” web pages and make for an unenjoyable user experience, also in regard to accessibility. It doesn’t scale (a separate button for each social network, for each shareable entity on a page , though it’s basically all just about “sharing something”? Oh no!). It’s not even necessary, pure lazyness (feel free to share by copy-pasting URLs manually until there’s a true social backbone). It simply s*cks on so many levels. The “share” button-itis as common today will largely disappear and be replaced by a browser built-in, extensible, standardized social sharing facility in a matter of 5 years.
IV) Do you know the code that hides behind a share button (or a fake thereof)? If so, do you know what exactly is going to happen when you click on it while surfing the web? Neither do I. Security, transparency, reliability, usability and accessibility could be improved a lot by moving “social sharing” from web pages to the browser.
Further (of less importance for the general discussion):
- As a private person I don’t care much about popularity contests and popularity in general, neither that of my pages nor of myself (or my virtual alter ego).
- On this changelog, the “share” buttons were rarely used anyway. I’m confident people won’t miss them now that they’re gone.
Important note: This post reflects nothing but my own opinion as a private person (like everything else posted on this private blog). I can clearly distinguish between my own opinion as a private person and opinions and needs of other individuals, businesses (even my own business), organizations and customers and fully respect them.