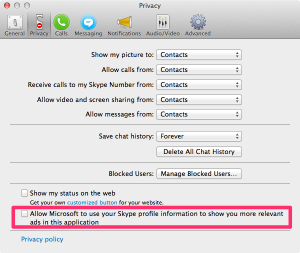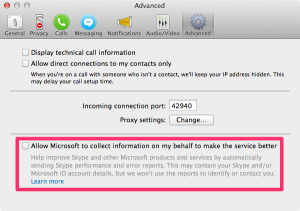Just a note that I updated the t-prot.rb Homebrew formula for t-prot 3.3 (it’s really trivial, just a version bump). See my original post for the updated formula.
Wi-Fi troubles with a B&W Zeppelin Air and AirPort Extreme/AirPort Time Capsule?
Recently, my B&W Zeppelin Air speakers have started to show a weird problem: I managed to stream music via AirPlay to them, but they would only play the music for a few seconds, then stop for a seemingly random amount of time, then play the music for a second or so again, then stop again, and so on. A lengthy stuttering, so to say.
Turns out, the reason for these troubles was that I set the AirPort Time Capsule’s main SSID wireless security to “WPA2 Personal” and the guest SSID’s wireless security to “WPA/WPA2 Personal”. Now I’ve set them both to “WPA/WPA2 Personal” and the Zeppelin Air works great again! Streaming also works fine if both “networks” are set to “WPA2 Personal” (which is a somewhat safer setting than WPA/WPA2 mixed mode, some old Wi-Fi cards might not work anymore, however).
I can’t quite explain this, based on the observed symptoms (one would expect things to either work or not work, but not half-way). It seems the AirPort Extreme/Time Capsule has troubles using different wireless security protocols for the main network and the guest network. This might also partly explain the generally shaky Wi-Fi connectivity I’ve experienced since upgrading my Macs to Yosemite – the random Wi-Fi connectivity drops even kept occurring in 10.10.2. I’ll keep an eye on it.
How to repair a Logitech Laser Mouse G9x/G9 with a shorted cable
Recently, my beloved Logitech Laser Mouse G9x showed signs of a broken, i.e. shorted cable. This is a well-known problem with these mice – I had a Laser Mouse G9 before and it suffered from the same problem, and the forums are full of similar reports. It’s also well-known however, that the G9/G9x is one of the best and most wanted fingertip grip mice apart from its cabling weakness (and if you use a mouse for 14+ hours daily or if you’re a pro gamer, you won’t ever want to use any other grip (video)).
Unfortunately, Logitech doesn’t produce the G9/G9x model anymore – though they probably could have easily fixed this weakness in the next revision and even improved some other aspects, like reducing the mouse’s weight. One thus has to find a dealer that still has some G9/G9x mice on stock (and accept a high “connoisseur’s” price, these mice usually sell for around 250 USD – mind fakes!) or go with a not quite equivalent, but similar Alienware TactX mouse (which is based on the G9/G9x and produced by Logitech). Alternatively, one can try soldering and fixing the shorted cable or order a spare cable from China, which are both better options than throwing away an otherwise still working mouse.
I decided to order a replacement cable including mouse feet at LittleWStore through Aliexpress for roughly 15 USD including shipping (it arrived within 2 weeks, earlier than the 4 to 5 weeks I expected to wait).
Unsurprisingly, there’s already a nice and informative YouTube video showing how to disassemble a Logitech Laser Mouse G9x, replace the cable and even how to repair a shorted cable (thanks to MrLiquidArrogance for the video – otherwise, I would have had to upload a video myself):
This allows me to only emphasize those points that deserve special attention:
- Be aware that this repair requires advanced manual skill due to the somewhat unfortunate cabling inside the mouse and the not very maintenance-friendly attachment of the flex flat cable.
- I’d strongly recommend ordering new replacement mouse feet as it’s almost impossible to remove the feet without tearing them, particularly if you’ve used the mouse for some years already. To remove the remaining glue, I used ethanol, but something hydrophobic (e.g. straight-run gasoline) might actually work better [Warning: Disconnect your mouse before doing this!].
- I used my Victorinox CyberTool 34’s (video) phillips screwdrivers and it worked fine, but if you have thinner screwdrivers at hand, use those, as some of the smaller screws are a bit difficult to reach.
- The most tricky thing to reassemble, in my view, is the mouse cable inside the mouse, which is laid out and bent in quite an odd (and scary) way. It’s also the reason why most of the G9x/G9 suffer from a shorted cable sooner or later. You have to bend and route the bundled wires in a way that they neither cover the hole for the screw in the bottom shell, nor the according plastic nut in the upper shell. This puts a lot of stress on the inner mouse cable and requires quite some manual force.
- Other not so easy things:
- Detaching the flex flat cable/ribbon (for the LEDs in the upper shell) without popping off the little latch (using a flathead screwdriver works though)
- Putting the rubber grommet in place again (you need to apply quite some force and the grommet doesn’t really fit very well anyway)
For now, I’ve just quickly replaced the whole cable with a new one, but I will try fixing the old, damaged cable with my new Ersa i-CON1 digital solder station when I find time for it.
What I particularly like about the Logitech Laser Mouse G9x:
- Its perfect geometry for finger tip grip users
- Good quality of plastics, springs, buttons, wheel, laser sensor
- Moderate weight (extra weights removed) as compared to the Mad Catz R.A.T. 7 (extra weights removed) – it’s still quite heavy though compared to other mice, this could be improved (if you intend to lift your mouse often, this is the wrong mouse)
- Removable shells
- “Hyper-fast scrolling” (this almost seems like a USP of Logitech – I like this feature a lot!)
- Good, stable drivers
- Has well-placed back and forward buttons with clearly defined clicking points
- It’s a wired mouse, there’s thus no need to replace batteries, no risk of running out of battery in the worst possible moment, no added weight, no lag.
Alternatives might be:
– heavier
– no hyper-fast scrolling (I really miss that)
– less ergonomic forward and backward buttons
– terrible, totally unusable Mad Catz drivers (works well on Mac OS X though using the SteerMouse driver version 4.2.3 and newer – I tested a beta version of it – thanks, Yoshi!)
+ super customizable and adjustable geometry
+ handy precision-aim button (can also be programmed to show Mission Control or the desktop, for example)
+ handy horizontal thumb scroll wheel
Mad Catz R.A.T. 5:
If you can do with fewer or without customization options, the R.A.T. 5 or 3 will likely suit your needs as a fingertip grip user more as they’re lighter and smaller.
If you don’t care about (supposedly) durable, high-quality material, some of the other Mad Catz mice might be good alternatives too (e.g. the hard-plastic mice are generally lighter than those incorporating steel and/or aluminium)
This pro gamer mouse looks very exciting and promising for fingertip grip users – it looks like the perfect mouse to have, also for non-gamers with that grip. I really hope Mad Catz will dramatically improve their drivers though, as terribly bad drivers is currently their biggest weakness.
Microsoft IntelliMouse Explorer 3.0
Many people, particularly gamers, still like this mouse a lot, despite its age. It has a nice geometry and is light-weight (best for palm grips, but suitable for fingertip grip users with big hands too). I once had and used this mouse too (also its predecessor) and liked it a lot. The sensor is quite outdated (but liked by some gamers for its 400 dpi resolution) and used to prematurely die from one day to another. Nonetheless it was the last good mouse produced under the Microsoft brand.
Luckily, you can still find the Microsoft IntelliMouse Explorer 3.0 on Amazon.
[Edit 20150201: Fixed some typos, clarified some things, added a warning]
Scripted download of Coursera slides and videos
As Coursera doesn’t simply use HTTP basic authentication to protect access to the slides and videos of their courses, using curl or wget to download them is not an option.
Conveniently, there’s already a python script that can do this (and even names the files properly):
Microsoft and Skype’s privacy settings
I don’t know exactly when these settings were introduced in Skype, but it’s obvious that they haven’t been there in this form before Microsoft’s acquisition of Skype.
The irritating thing is that one of my Skype accounts had the “Allow Microsoft to use your Skype profile information to show you more relevant ads in this application” setting enabled and I can’t remember (nor imagine) I ever knowingly allowed ad targeting.
The other one is “Allow Microsoft to collect information on my behalf to make the service better” which they decided to hide in the “advanced” settings tab, although it’s clearly very privacy relevant (just read the disclaimer).
So, make sure to revise all your settings in Skype, particularly those in the privacy and advanced tabs.
Homebrew package for t-prot: TOFU protection for e-mail
In a current LUGS mailing list thread, mowgli pointed to the t-prot script as a nice tool to “fix” the so-called (and very common) TOFU style message quoting and some other annoyances (like commercial webmail provider signatures, overly excited !!!! statements, etc.) in e-mail messages. t-prot was originally developed for mutt, but can also be used with other mail clients.
As there wasn’t any t-prot package for my favourite Mac OS X package manager Homebrew yet (apparently only for MacPorts), I quickly created one myself [Edited on Feb 24, 2015: Updated for t-prot version 3.3]:
- Create the file /usr/local/Library/Formula/t-prot.rb and add the following (fantastically trivial) content:
require "formula" class TProt < Formula homepage "http://www.escape.de/~tolot/mutt/" url "http://www.escape.de/~tolot/mutt/t-prot/downloads/t-prot-3.3.tar.gz" sha1 "9be24629abc598b24e887f47e9a62feddc3ed4ad" def install bin.install 't-prot' man1.install 't-prot.1' end end - Install t-prot (run the following Homebrew command in a terminal window):
brew install t-prot
- Add the following line to your .muttrc (or check ‘man t-prot’ or the t-prot web page for options and examples):
set display_filter="t-prot -cemt -M=mutt"
Mac OS X and Linux Dual Boot
A nice, easy to follow article on how to install Linux alongside Mac OS X, using the rEFInd boot manager:
http://www.howtogeek.com/187410/how-to-install-and-dual-boot-linux-on-a-mac/
I didn’t expect it to be that easy, but OSS has really come a long way.
Daislbe Mveriakcs Speilnlg Atuocroriecton
Gttneig rid of the slily, ssyetm-wdie aoutrrcocetoin faetrue in Mac OS X is prue bilss:
- Seelct Kyebaodrs under Sstyem Prfeerneces
- Udner the Txet tab ucnehck crorect spleilng atuoamitclaly
Ejnoy yuor new freeodm to tpye waht you atculaly itnneded to tpye :)
(via Disable Mavericks Spelling Autocorrection | a Tech-Recipes Tutorial.)
A working workaround when losing audio in OS X Mavericks ;)
After plugging out the headphones again, Mavericks decided to rather do without audio output for the rest of its runtime. As none of the usual approaches worked to convince it to obey and I wasn’t quite willing to reboot it, I did a web search and found the following hint:
sudo kextunload /System/Library/Extensions/AppleHDA.kext sudo kextload /System/Library/Extensions/AppleHDA.kext
I can hereby confirm that this worked in my case (with a 15″ MacBook Pro Retina 2014 model), Mavericks finally obeyed.
via Losing Audio in OS X Mavericks? Here’s what you can do about it! | iMore.