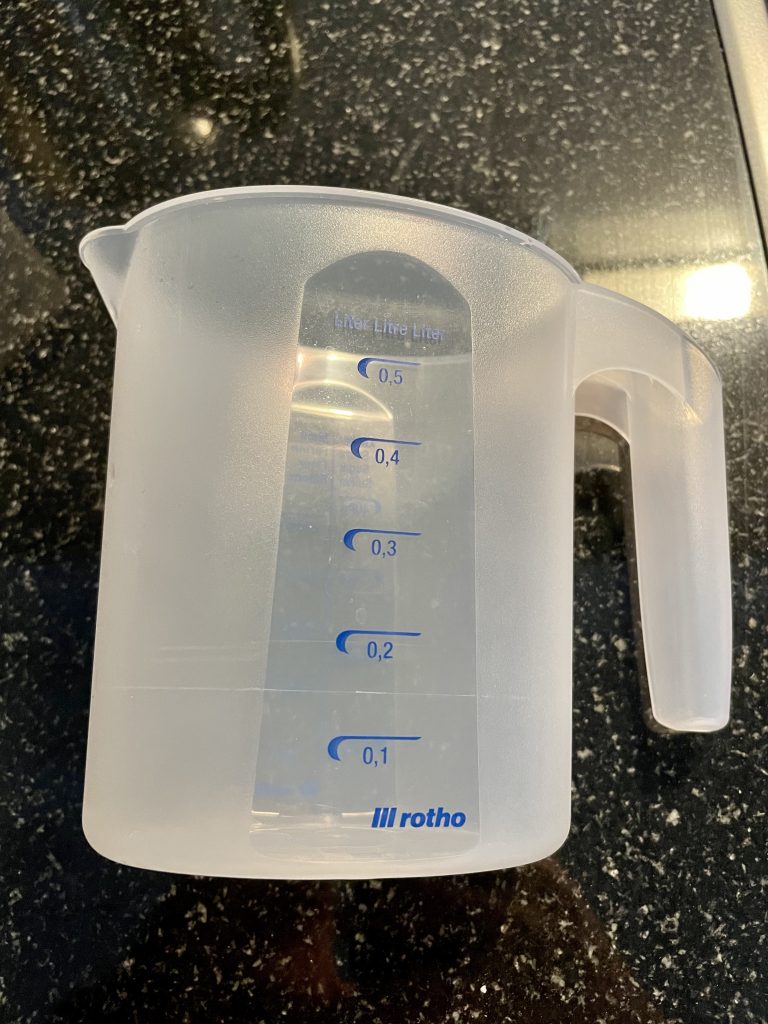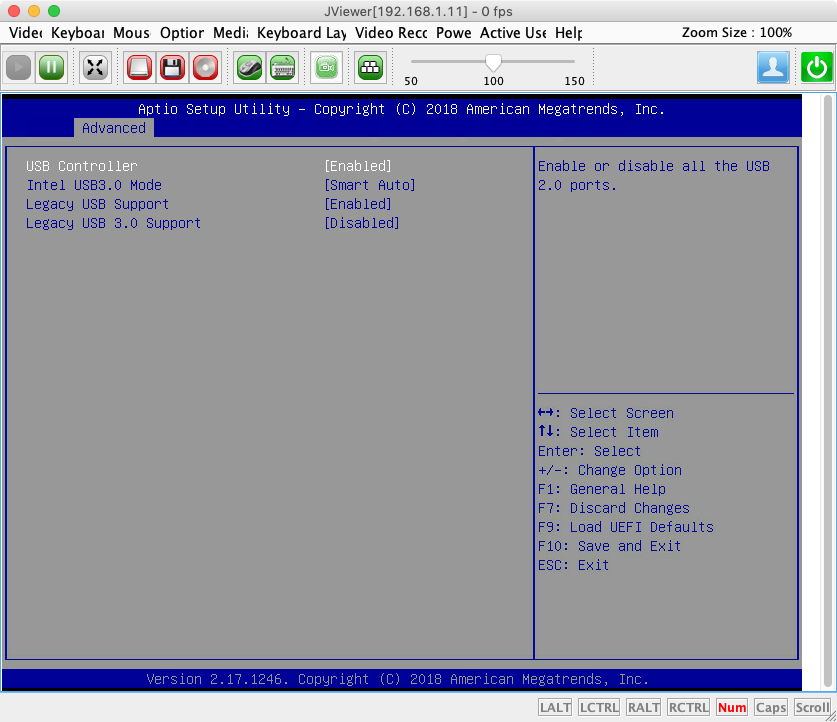Got a “dishwasher safe” product whose shape is actually not suitable for a dishwasher at all? You’re not alone.
In fact, it’s shocking how many allegedly dishwasher friendly products out there obviously weren’t optimised for dishwashers, shape-wise.
Considering that in a free market, supply would ultimately be driven by demand, i.e. our purchases, one can “guesstimate” how little time and thought most people (yours truly too) apparently spend for purchasing decisions related to such everyday products! Then again, at least the engineers designing those products must have spent a couple of days thinking through their designs, one would hope. How could they end up with such inadequate designs, and how could those even pass internal product testing and quality assurance assessments? It’s probably due to market imperfections indeed.
E.g. look at this inconspicuous, allegedly officially “dishwasher safe” plastic mug:
As you can see: Its designer DID think of making a drainage hole at the bottom of the hollow handle. Dishwater would thus drain from it and not collect.
But what’s the point of that hole anyway, if water can’t and isn’t supposed to drain from the mug? As a mug, by design, is not supposed to leak liquids.
In other words: Who on earth would place this mug in the dishwasher in upright position, for dishwater to collect in the mug itself?
So, the only reasonable way to put this mug into the dishwasher would be upside-down. Which voids the whole point for that drainage hole in the hollow handle, except maybe to release hot steam, lowering the maximum heat the plastic handle would have to withstand (but what about the ascending hot steam that will be collected in the mug itself? Heat-deforming the bottom of the mug would be even worse than heat-deforming the bottom of the handle)
If we placed this mug correctly, i.e. upside-down in the dishwasher, dishwater would instead collect in the now concave, open part where the handle is attached to the mug. As strangely, the designer apparently didn’t think of designing holes there (or of sealing off the whole handle, making all surfaces convex), so that water could drain between the fins.
What can you do?
- Make it a habit: Before purchasing any such item, think twice about how you would place it in the dishwasher and whether dishwater could fully drain from the product like that. Don’t simply rely on the “dishwasher safe” symbol on the packaging, as that (sadly) doesn’t cover the shape of the product, only its materials (all products shown in this blog post ironically have an embossed “dishwasher safe” logo)
- For those faulty “dishwasher-friendly” products you already own, take a drill and drill some holes in appropriate places yourself (keep in mind structural stability too though). Or, probably better for most plastics, use a heated awl to create clean holes without splinters.
- If you are a product designer, please think more thoroughly when designing your next product. Obviously, the free market isn’t as perfect as consumers would wish for, and thus likely wouldn’t punish you as hard for releasing a suboptimal or faulty product as you’d deserve. Please think through the designs of your products nonetheless, before considering them ready for production release.
IOW: Minimalism isn’t a bad principle per se (actually beneficial in many situations), but always know when to apply it and when not to apply it (i.e. invest a bit more in thinking -> your brain will automatically protect you from overthinking anyway, e.g. in “fight or flight” situations).
In the long run, both the selling market and the job market should reward your superior work and work ethics. - If you’re specifying requirements for certification labels: Please think thoroughly, and particularly also think from an end-user’s perspective. In the end, a label/certification should help purchasers to make better purchasing decisions and sellers of good, certified products to differentiate more visibly from their inferior competitors.
A disclaimer regarding the above example: The “dishwasher safe” logo might not actually be an official, certified label, despite its pretty uniform look. It nonetheless raises the question: What’s the value of a “dishwasher safe” logo if that only covers the materials, but not also the shape of the product? From a purchaser’s perspective, an allegedly “dishwasher safe” product that doesn’t allow all dishwater to drain at least in one viable, stable position in the dishwasher is just as useless as a product that severely deforms, shrinks or melts in the dishwasher. That logo should thus cover both materials and shape (i.e. form and function).
The actual fix, if you already have faulty products
Example of two quick-fixed “dishwasher safe” products, the above mug and the lid of a shaker (both before final cleaning of splinters). Also note that these fixes have no significant negative impacts on the structural stability, reliability and durability of the products:
Other faulty “dishwasher friendly” products
Unfortunately, there are countless other examples!
Check the bases of your coffee cups: Are they fully flat? Or rather slightly concave, as so often? If the later, are there any slits/gaps in the base so that dishwater can nicely drain when placing the cups in the dishwasher upside-down?
Similar: Bowls, glasses, plates
I haven’t tried fixing those myself yet, but milling slits/gaps with a multifunction rotary tool (e.g. Dremel) might be worth trying.