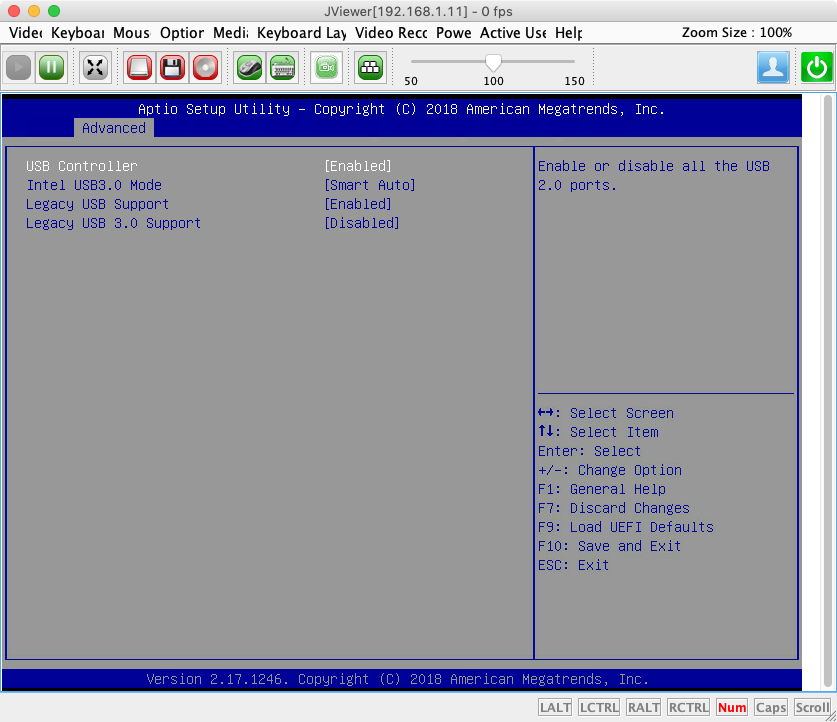Recently, I’ve managed to render my beloved old Apple Keyboard (full-size, with numeric keypad) useless – accidentally pouring half a glass of tap water over it was sufficient, unfortunately (due to the mineral ions in the tap water; distilled water wouldn’t have conducted electricity and thus wouldn’t have shorted circuits; on the other hand, drinking distilled water would probably shorten your life, so please don’t consider doing this).
Luckily, I could temporarily use a similarly old, compact Apple Bluetooth keyboard instead. As I really wouldn’t recommend that keyboard for everyday work though (poor, bubbly typing experience, odd placement of keys requiring weird function key combinations, no numeric keypad), I had to order a full-size keyboard as a replacement again, so I ordered one of the new Apple Magic Keyboards with a Numeric Keypad (in Space Gray and I really like that, but the colour doesn’t matter in regard to the typing experience):
https://www.apple.com/ch-de/shop/product/MRMH2SM/A/magic-keyboard-mit-ziffernblock-schweiz-space-grau
(above is the Swiss German version, US version: https://www.apple.com/shop/product/MRMH2LL/A/magic-keyboard-with-numeric-keypad-us-english-space-gray)
I first thought that the even smaller lift of the keys (luckily with scissor and not butterfly switches) of this new keyboard would be very disturbing and that I’d have a hard time getting accustomed to it.
To my big surprise however I got accustomed to this new typing experience within a couple of hours already and now, after about 3 weeks of using it, I can confidently say: I love this new Apple Magic Keyboard with Numeric Keypad even much more than my previous, old Apple Keyboard with Numeric Keypad and wouldn’t want to switch back anymore.
Typing with it feels so immediate, so quick and so “raw” and “crunchy”, it’s literally almost addictive. I can type considerably faster with it than with the previous keyboard, let alone any regular IBM-type keyboards (although I like those too, for their build-quality, for the interesting history and stories behind them, for their customizability and standardization, for the bustling keyboard enthusiast scene around it). Further, typing for a prolonged time feels much less tiring for the fingers, hands and forearms.
It feels as if you had to work with a wobbly tool for quite some time, then all of a sudden, get a very precise and exact instrument, like e.g. skiing with racing skis vs. with allround skis. It’s pure joy!
The difference is difficult to describe, so I would recommend you rather go experience it yourself and judge for yourself. For me, it’s my most favourite keyboard so far.
I’m even thinking of getting one for the Windows workstation at work too, it’s that good.